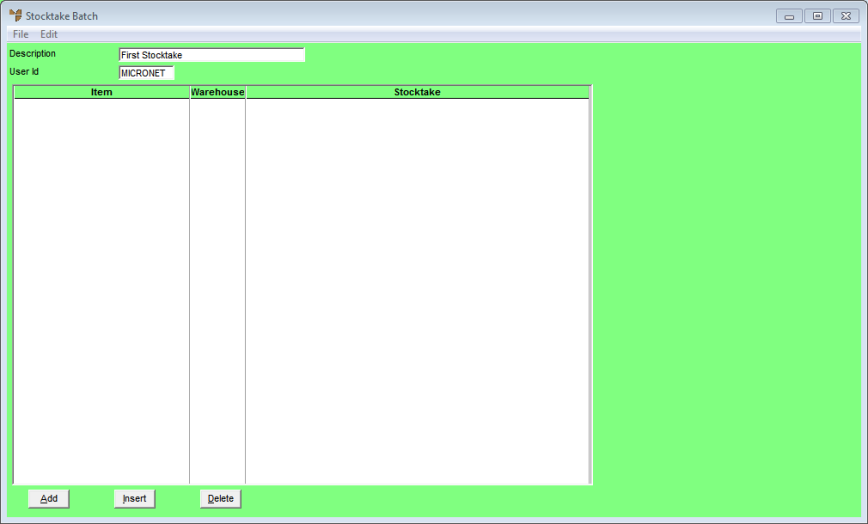
To enter the stocktake details in Micronet:
Micronet displays the Stocktake Batch screen.
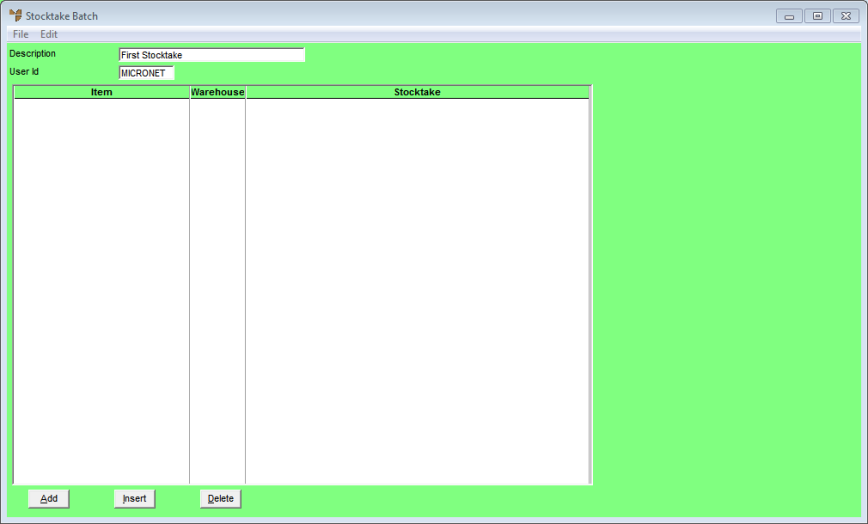
Nothing further requires changing.
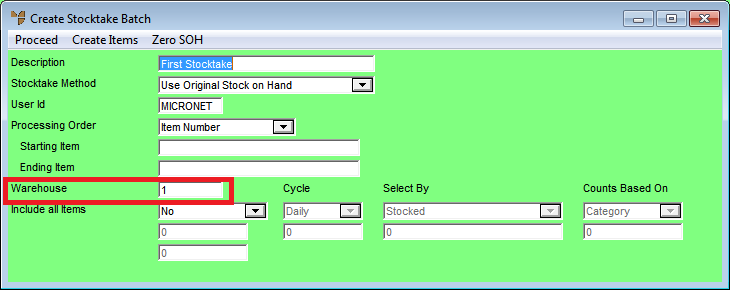
Micronet redisplays the Stocktake Batch screen.

Micronet displays the Load From Ascii File screen.
Make sure you select All Files (*.*) from drop down list.
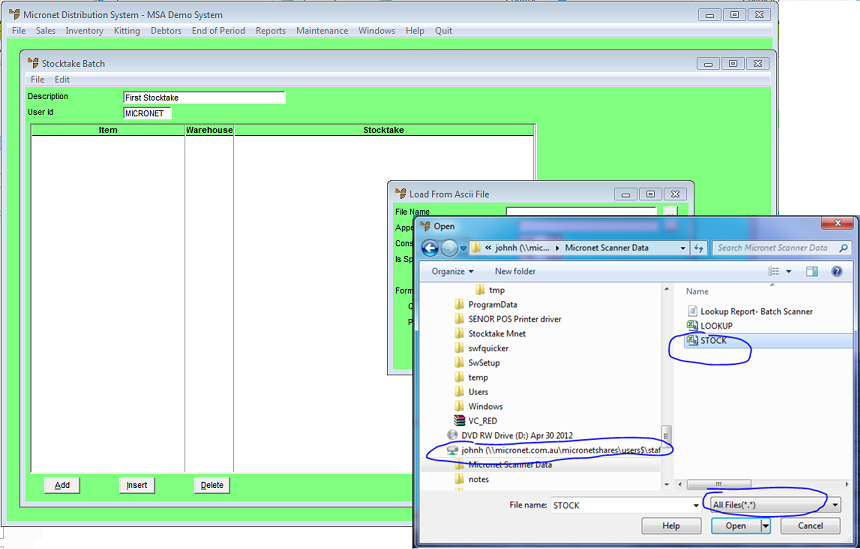
Micronet imports all the stock lines into your stocktake batch.

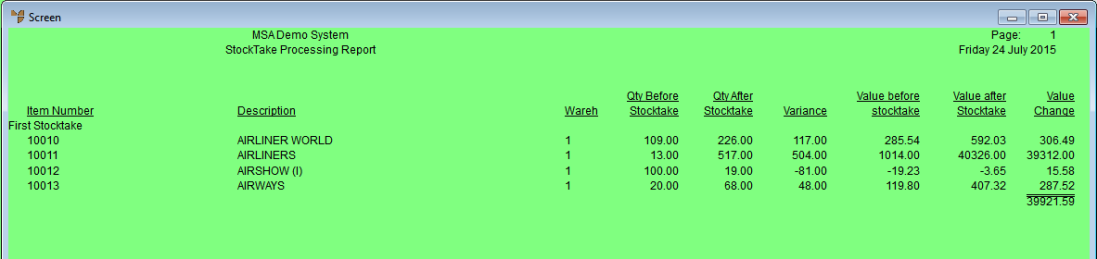
Stocktake Processing Report
|
|
|
Best Practice When you have finished the Stock file import, you should delete the stocktake file on the Micronet batch scanner by selecting Stocktake from the main menu and then selecting Clear Stocktake and Yes.
|
Be aware that the next time you load a Stock file from the scanner into Micronet, you will need to overwrite the existing Stock file.